How to partition c drive on windows8
In the oldest posts, we discussed a lot of things to do in Windows 8. Today we were going to discuss a new differential and variety topics. The topic is, How to partition C drive in newly installed Windows 8 operating system. Anyone know how to do  C drive partition in Windows 8? Someone asked for help? Now no need for that, we will help you. Doing partitioning is not a hard thing., no need of high level knowledge. Only need some basic status and configuration of your system. The partitioning steps are same as our Windows 7 operating system. For the last 2 year, I am using the partitioned C drive. If you don’t want to take risks about partitioning in your system, please read and check this images to know how to partition c drive without losing any current personal data.
How to partition c drive on windows8..
The following steps are mainly used to partition the C drive
1. From the desktop, right click on the My computer icon and select manage option from the list. See my desktop..
2. Now you will see a new window. From there select the option Disk partition. Confused? See the highlighted part of image
3. Now your system will  try to connect to virtual disk services and you will see a list of your current hard disks ,it’s size, name and details.
4. Now give a right click on the ‘ C ‘ named drive and select shrink volume option and enter the amount of disk space that you want in your new Hard disk and click shrink.
5. Now you can see a black colored header with a name of the unallocated space hard disk. Right click on that drive and select  new simple volume option
6. Click next from the new window, enter the disk space, if you want to change or leave it as it is. Click next, then you  can change the new disk letter.
7. Click next, from here you can format and change the volume name, or you can change later from my computer. I suggest you to select the do not format this volume  option.Â
8. After clicking next system will do the partition of C drive. Click finish. Now go to My computer, sure you will wonder there. If you do not formatted , added the name and letter of your new hard disk earlier, you can do it from here.Â
Your feedback is important to us.

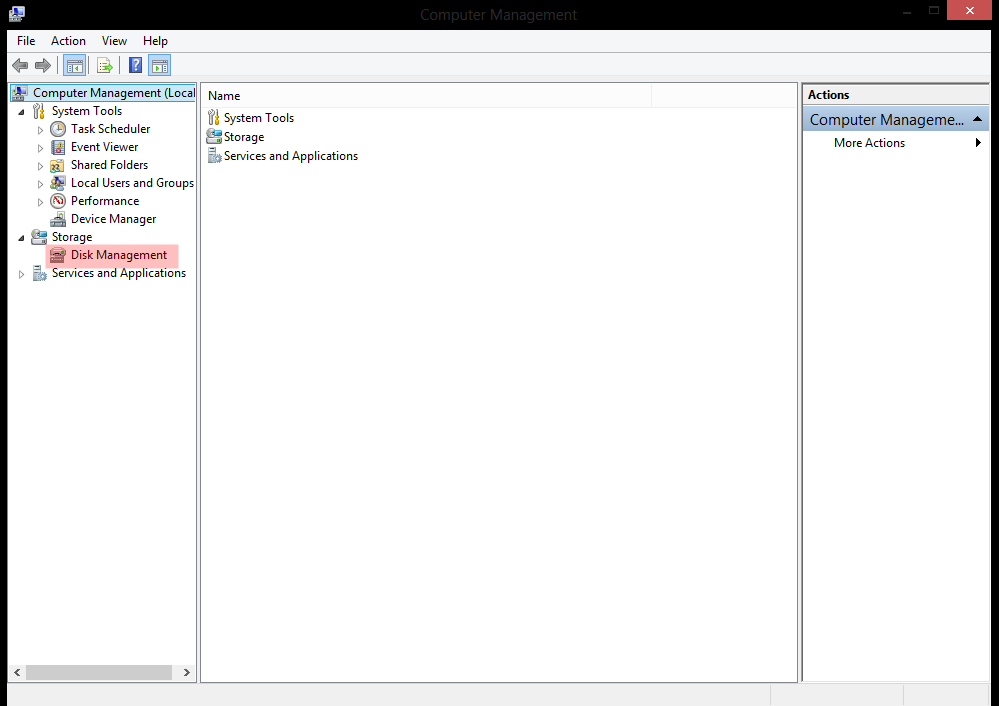
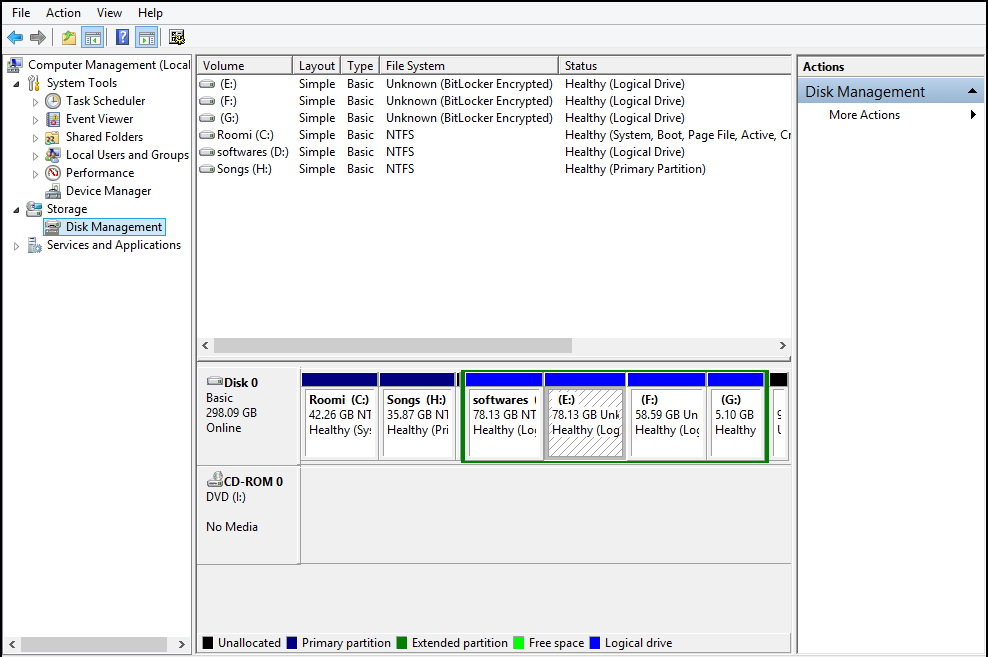
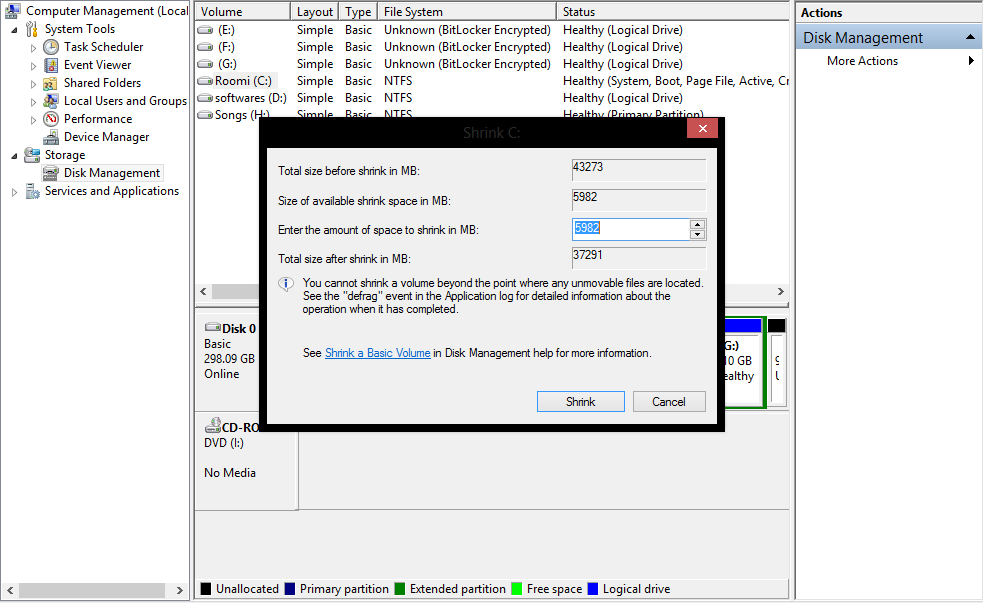
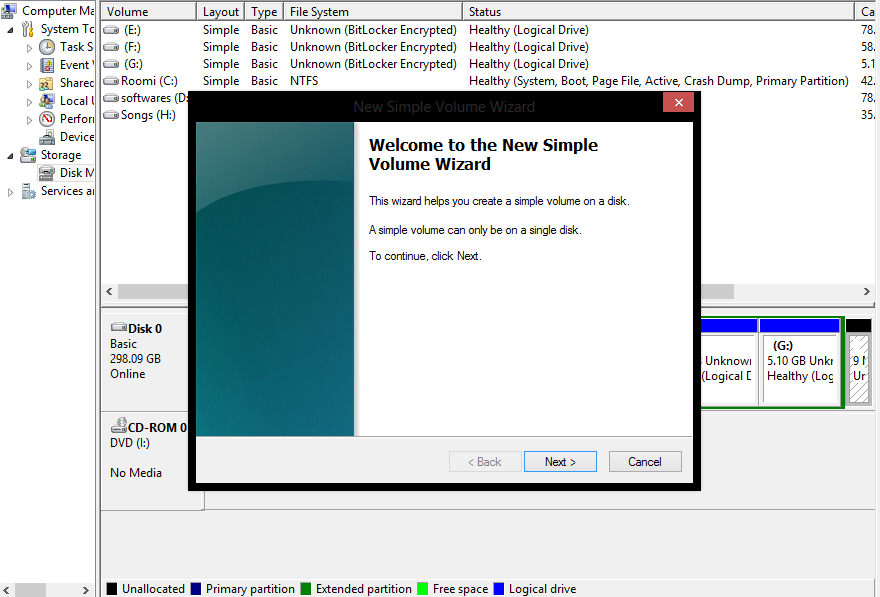
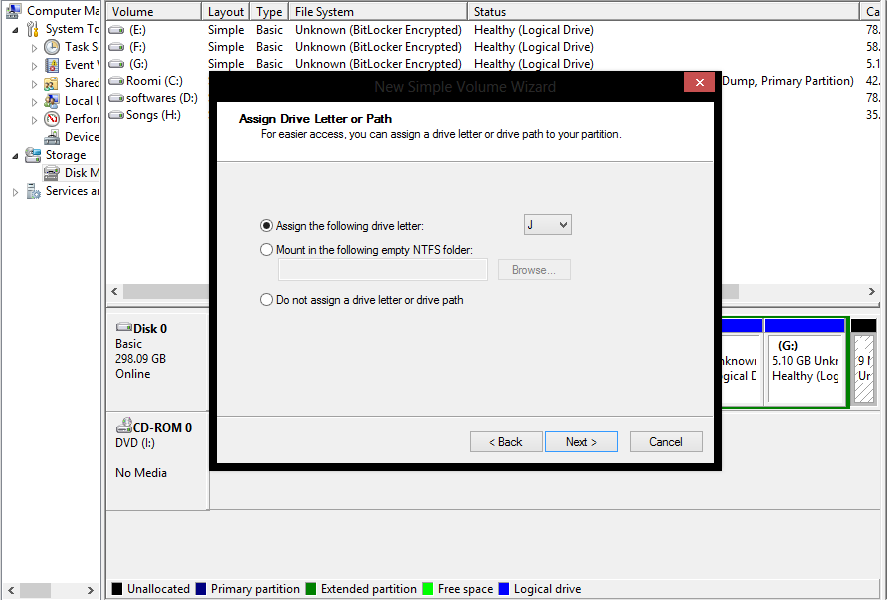
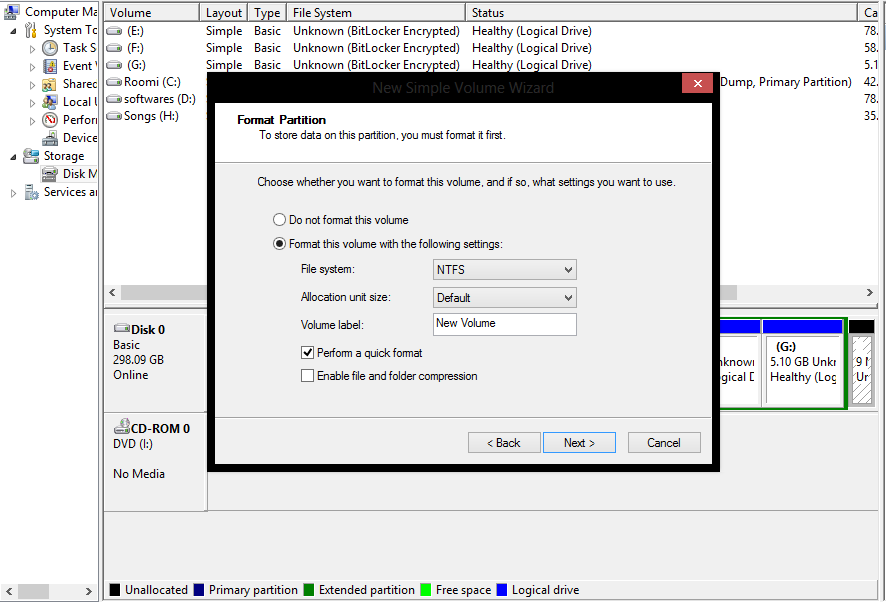







Leave a Reply